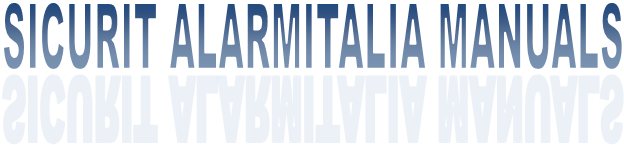Una volta aperto il configuratore, le opzioni che si hanno a disposizione sono di 3 tipi :
-
Aprire una configurazione già esistente sul PC locale : Dal menu "File"
premere "Apri" e selezionare il file salvato sul proprio PC
- Importare una configurazione già esistente dalla macchina :tramite
il menu "Trasferimento" scegliere ricevi confiugrazione, poi inserire,
da relativa finestra, l'ip della centrale e premere "Avvia"
- Iniziare
una nuova configurazione : non serve usare il menu a tendina, basta
scorrere direttamente fra i menu proposti per crearsi la configurazione
|  |
|
| Il Menu "File" del
configuratore sono presenti vari link. Tramite questi si può creare una
nuova configurazione, aprirne una già esistente o salvarne una. Si
possono aprire, tramite link, i collegamenti alle configurazioni
effettuate più recentemente e selezionare una lingua fra italiano e
inglese. Infine è possibile effettuare, tramite il bottone test, è
possibile effettuare una scansione dell'intera confiugurazione per
verificare eventuali bachi o mancanze. A fine test apparirà l'elenco
delle mancanze/imprecisioni. |
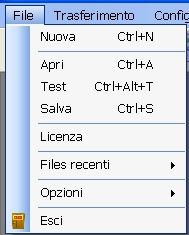
| 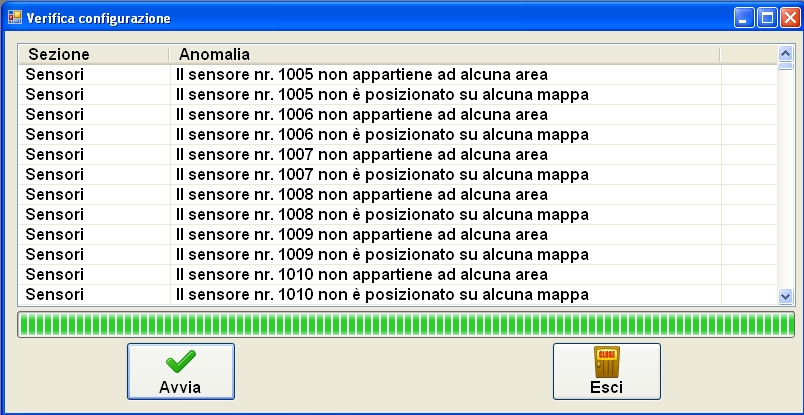 |
| Questa
schermata permette l'inserimento dei dati generali della
configurazione. In particolare , oltre alla pura
descrizione, si possono configurare le transazioni di avvio e
arresto macchina, il numero massimo di eventi nel log
eventi, la password di protezione di
Hyperpower , il menu a tendina da
usare e le icone di default
da associare ai sensori. |
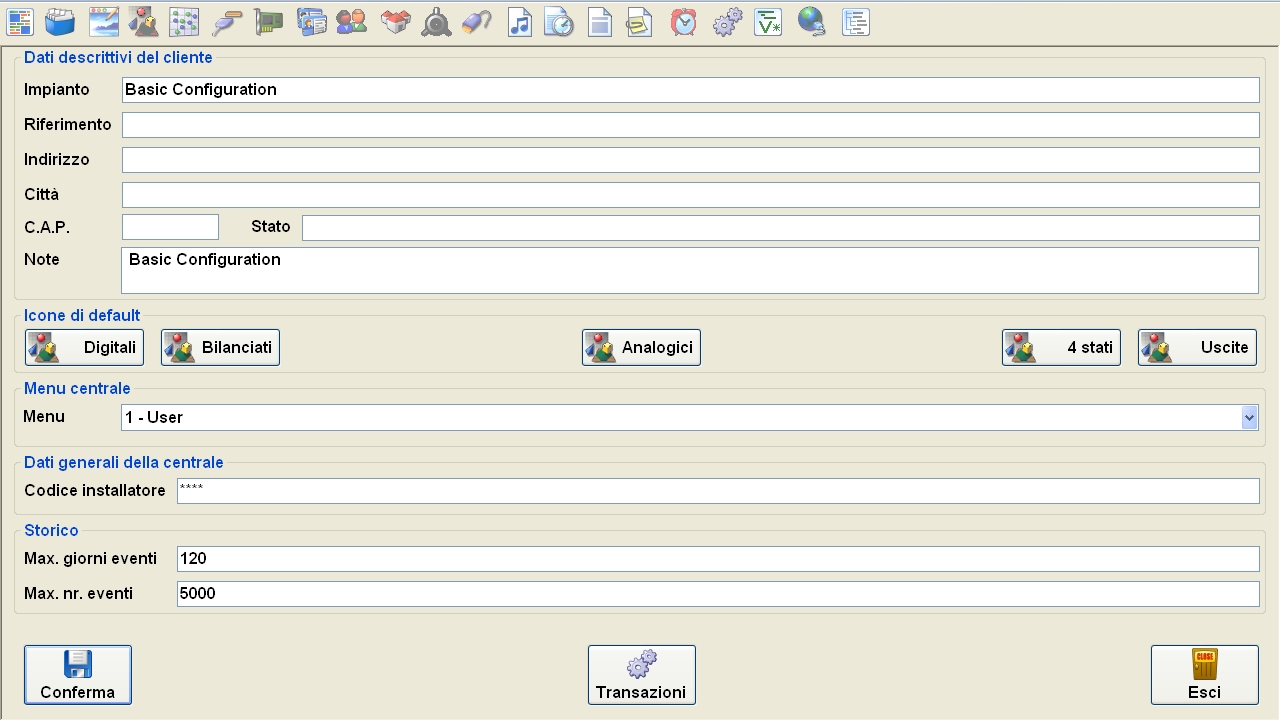
|
|
Tramite
questo menu si introducono le mappe grafiche che verranno visualizzate
su Hyperpower. Tutti i principali file immagine sono supportati. Per
aggiunere una mappa premere il pulsante "Aggiungi", dopodichè sfogliare
fino a trovare la mappa desiderata. Per elimiare una mappa selezionarla
e premere "Elimina". Le mappe vengono visualizzate durante
l'esecuzione nell'ordine, discendente, di aggiunta. Per variare
l'ordine di una mappa, selezionarla e muoverla tramite le frecce (la
doppia freccia porta in cima/fondo, la singola freccia sposta di una
posizione la mappa).
|
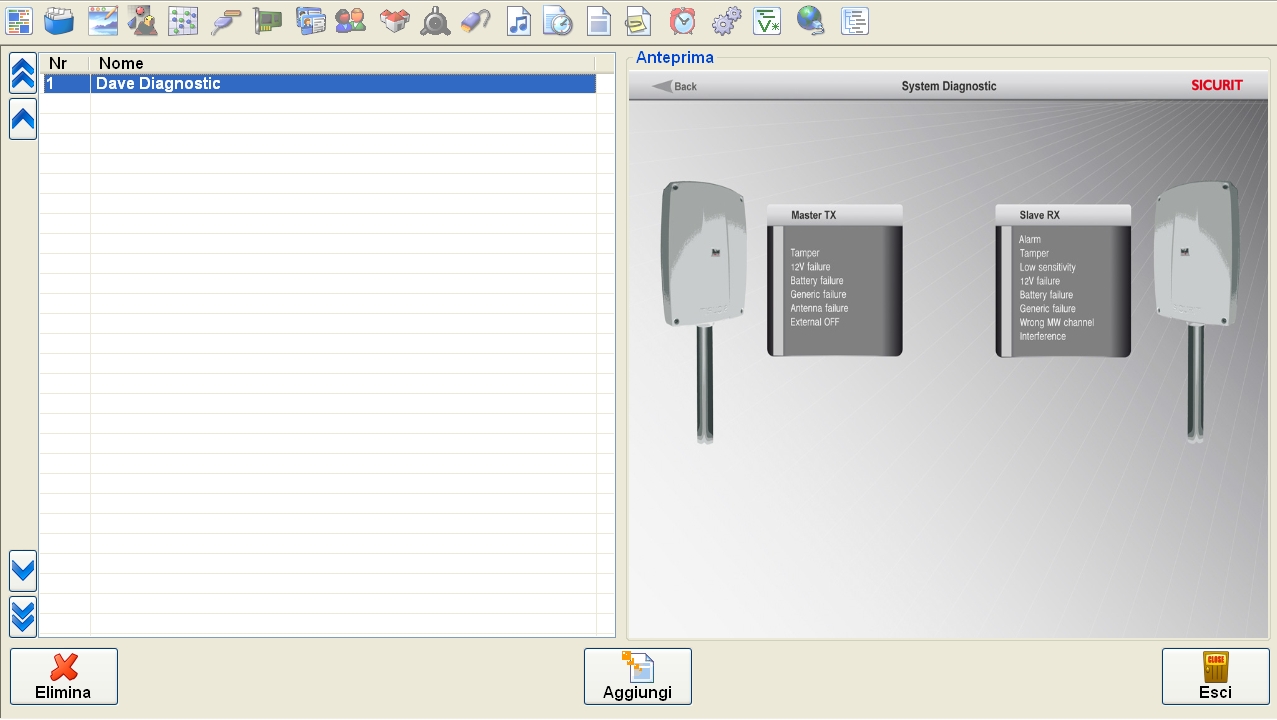
|
Tramite
questo menu si introducono le icone che verranno visualizzate
su Hyperpower. Tutti i principali file immagine sono supportati,
vengono consigliati file in formato WMF. Per
aggiunere una icona premere il pulsante "Aggiungi", dopodichè
sfogliare
fino a trovare l'icona desiderata. Per elimiare un'icona selezionarla
e premere "Elimina". Verrà chiesto nello stesso momento se
eliminare anche il file associato all'icona (l'immagine quindi), oppure
no.
|  | Tramite
questa schermata vengono fatti i posizionamenti delle icone sulle varie
mappe. Il posizionamento è effettuato tramite drag and drop,
trascinando l'icona (rappresentata dal nome del sensore) sulla mappa
desiderata. Il sensore si può trascinare più volte; nel caso comparirà
a sinistra del nome del sensore il numero di volte che l'icona è stata
introdotta. Facendo un doppio click sul numero si verrà automaticamente
rediretti all'icona su mappa. Tramite tasto destro del mouse sull'icona
si possono effettuare delle modifiche di posizionamento,
dimensionamento e angolazione delle microonde. Tramite questa schermata
si possono, mediante i relativi bottoni, aggiungere messaggi di testo e
bottoni ai quali assegnare delle operazioni (effettuabile tramite
azione pre-configurata o transazione).
| 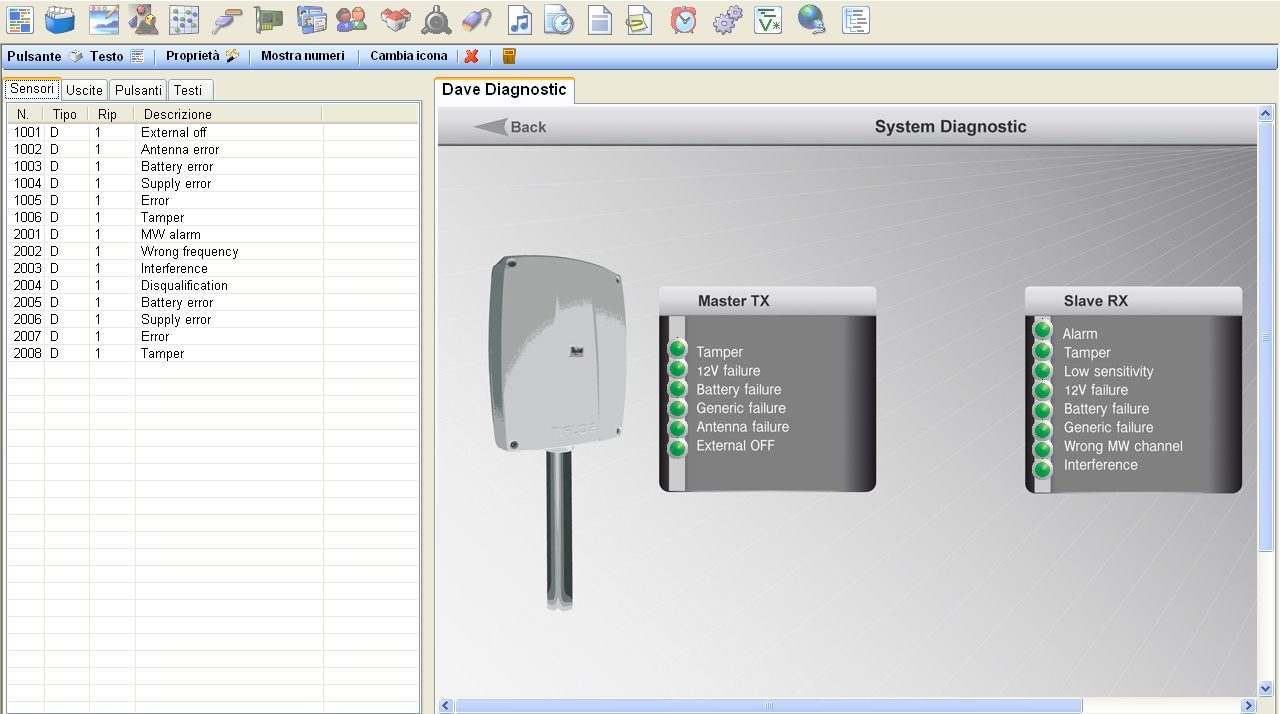 | Tramite
questo menu vengono configurate le porte di comunicazione della
Hyperpower con le relative periferiche (RS485 o IP). Premendo aggiungi
verrà richiesto il tipo di scheda periferica da inserire. Qualora la
periferica sia di tipo IP, da un seconda finestra verranno richiesti
nome, indirizzo IP e porta della scheda. Qualora la periferica sia di
tipo RS485 verranno chiesti Nome, Velocità e bit del protocollo di
comunicazione. Selezionando una porta creata e premendo elimina, verrà
cancellata la periferica (verrà generato un avviso qualora vi siano dei
sensori già collegati alla periferica stessa, nel qual caso andranno
prima eliminati i sensori).
N.B: UNA VOLTA INSERITO IL NOME NON SARA' PIU' MODIFICABILE
| 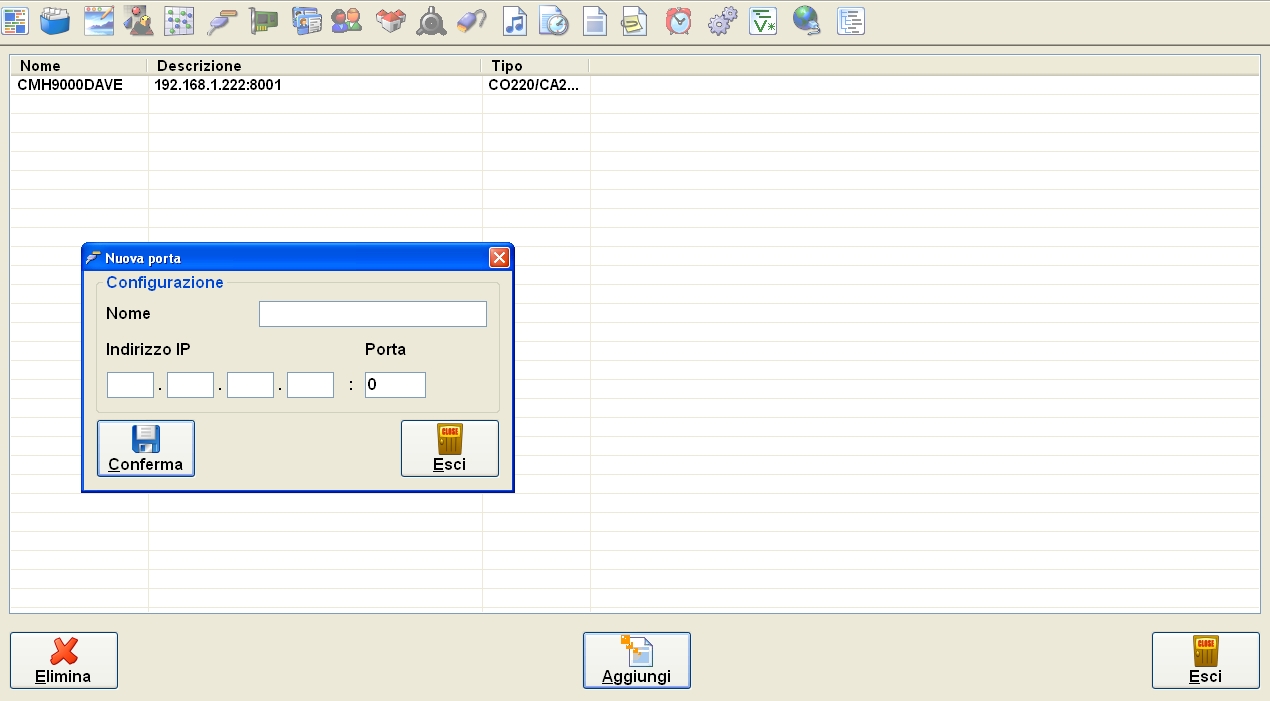 | Tramite
questo menu vengono configurate le barriere collegate alla
Hyperpower. Premendo aggiungi
verrà richiesto il tipo di scheda periferica, il nome della barriera,
l'indirizzo della barriera (qualora sia RS485) e la porta di
comunicazione (creata nel menu precedente). Verrà inoltre richiesto chi
potrà utilizzare e chi no la scheda (mediante gruppi abil/disab) e
verranno fornita la possibilità di associare delle transazioni.
da inserire. Qualora la
periferica sia di tipo IP, da un seconda finestra verranno richiesti
nome, indirizzo IP e porta della scheda. Qualora la periferica sia di
tipo RS485 verranno chiesti Nome, Velocità e bit del protocollo di
comunicazione. Selezionando una porta creata e premendo elimina, verrà
cancellata la periferica (verrà generato un avviso qualora vi siano dei
sensori già collegati alla periferica stessa, nel qual caso andranno
prima eliminati i sensori).
N.B: UNA VOLTA INSERITO IL NOME NON SARA' PIU' MODIFICABILE | 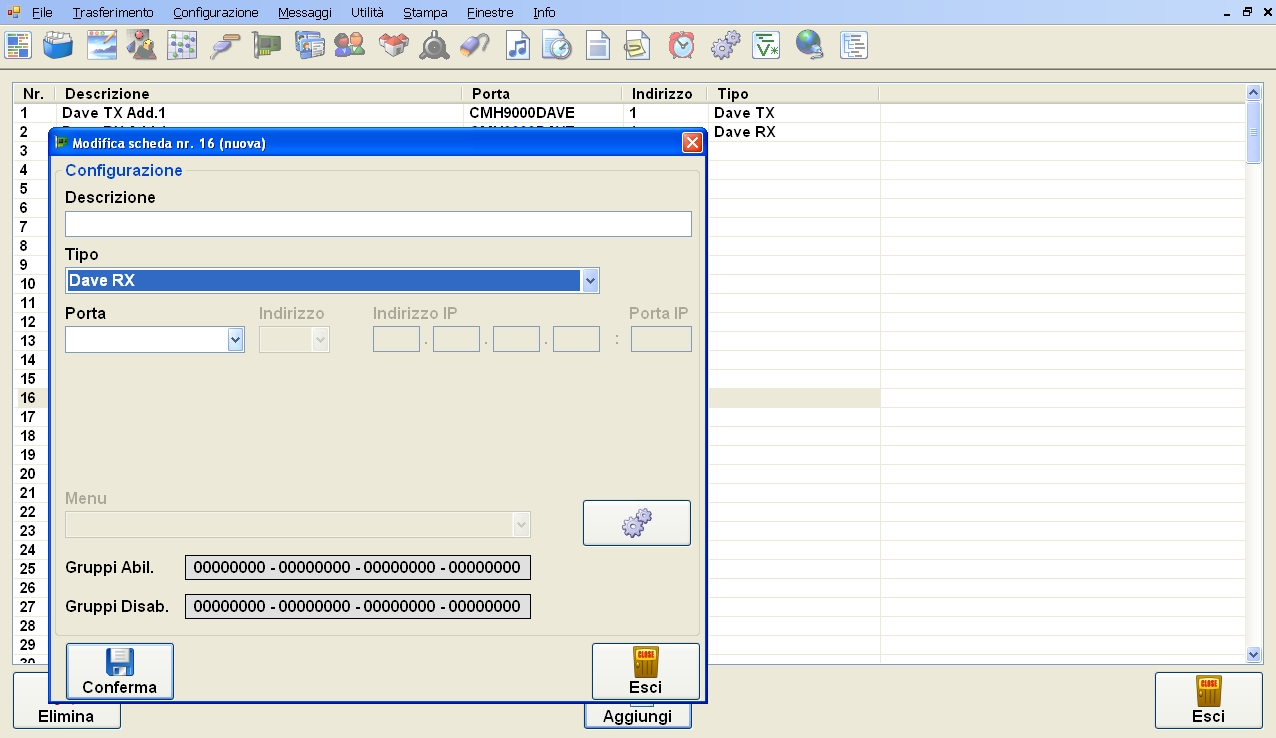 | Tramite
questo menu si introducono le icone che verranno visualizzate
su Hyperpower. Tutti i principali file immagine sono supportati,
vengono consigliati file in formato WMF. Per
aggiunere una icona premere il pulsante "Aggiungi", dopodichè
sfogliare
fino a trovare l'icona desiderata. Per elimiare un'icona selezionarla
e premere "Elimina". Verrà chiesto nello stesso momento se eliminare
anche il file associato all'icona (l'immagine quindi), oppure no.
| 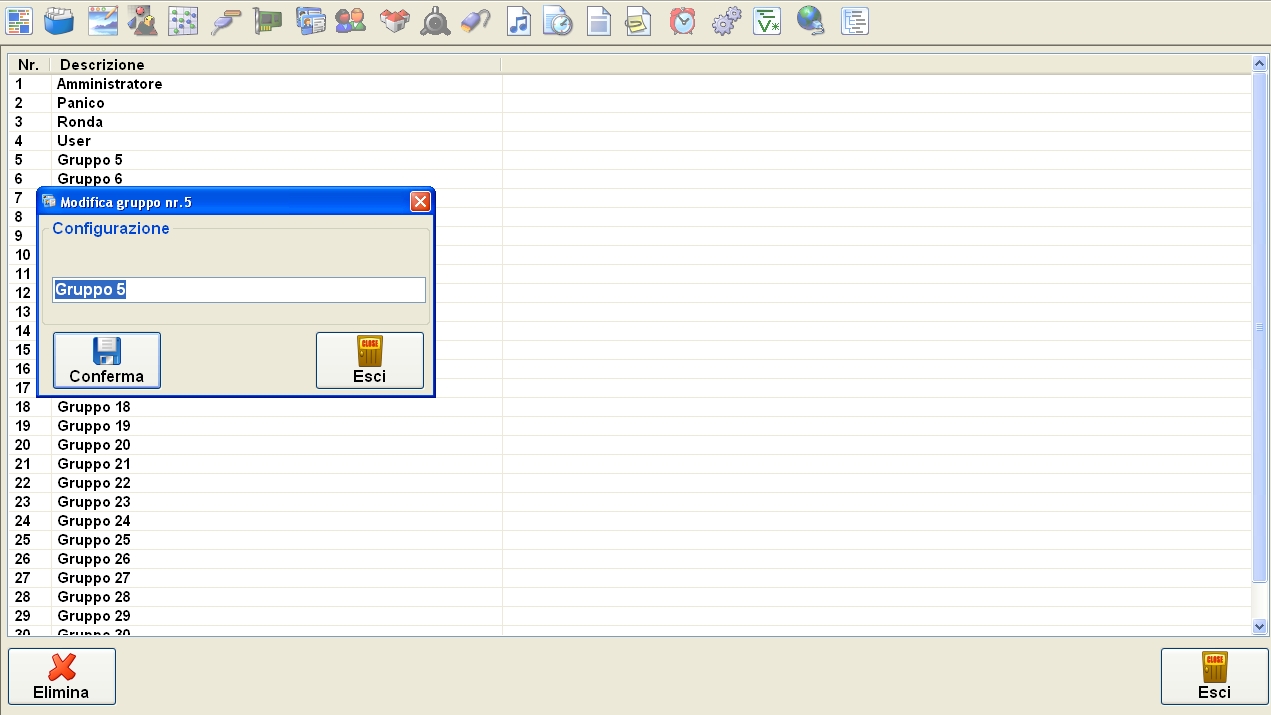 | Tramite
questo menu si introducono le icone che verranno visualizzate
su Hyperpower. Tutti i principali file immagine sono supportati,
vengono consigliati file in formato WMF. Per
aggiunere una icona premere il pulsante "Aggiungi", dopodichè
sfogliare
fino a trovare l'icona desiderata. Per elimiare un'icona selezionarla
e premere "Elimina". Verrà chiesto nello stesso momento se eliminare
anche il file associato all'icona (l'immagine quindi), oppure no.
| 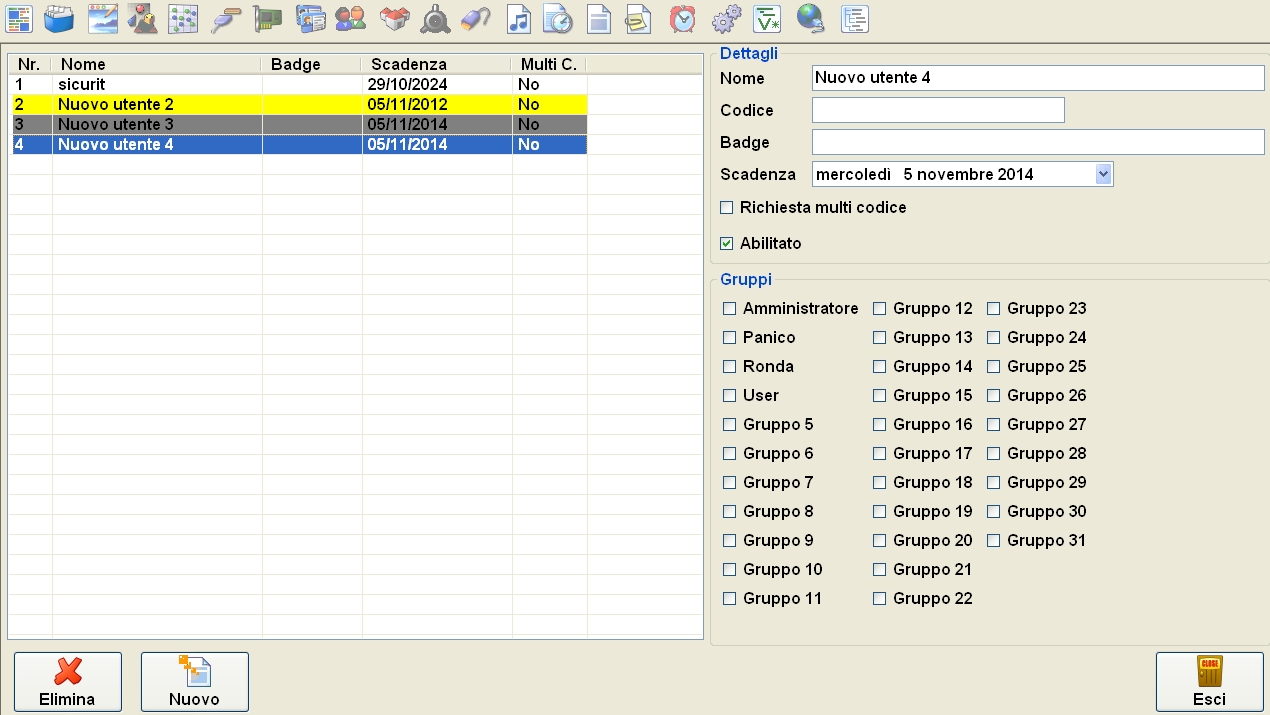 |
|